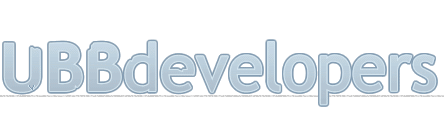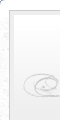
|

|
|

|
It appears that you're running an Ad-Blocker. This site is monetized by Advertising and by User Donations; we ask that if you find this site helpful that you whitelist us in your Ad-Blocker, or make a Donation to help aid in operating costs.
Forums · Wiki
Summary
The forums section of your control panel contains forum-specific settings and actions.
Forum Settings
Each forum has it's own set of settings. The forums settings tab, a bird's-eye view of your board's current setup, allows you to make quick changes to the order in which forums appear, the categorization of your forums, and to enable or disable a forum. For more forum-specific settings, click the Details link for the forum you wish to modify. To create a new forum, click the Add New Forum Tab at the bottom of the screen.
Forum Settings Tab
• Keyword
• Name
• Order
• Category
• Enabled
• Details & Permissions Links
Add New Forum (Bottom Tab)
Forum Basics Tab
The Forum Basics tab includes the basic configuration of the forum including the name, description, categorization, status, stylesheet, forum image and view. You can also configure the forum as a Teaser forum or a Gallery Forum here as well. Teaser forums will always show on the main forum list page regardless of user permissions. Gallery Forums will hold photos instead of traditional topics.
Custom Inserts Tab
Additional text and/or HTML may be included on a forum-specific level. These inserts are stored on the Custom Insert tab. In addition to a forum introduction, you can also insert Custom Islands. Learn more about Custom Islands in the Portal section of this manual. You also have the option of using a custom HTML Header and HTML Footer for this forum that differ from your board-wide Header and Footer. To use a unique Header/Footer, check the appropriate box and add your custom HTML to the Header and Footer fields that appear. To learn more about the custom Header and Footer, see the Display section of this manual.
RSS Tab
RSS Feeds syndicate content from your UBBâ„¢ message board, which allows users to access your syndicated content quickly and easily. To learn more about RSS itself, check out: Wikipedia - RSS.
You can create an RSS feed for the specific forum on this tab. Configure the various settings to your liking and then click Submit Changes.
To subscribe to the RSS feed, users will need to view the forum, click the Forum Options button, and then choose the name of the RSS feed. This will allow them to keep up on new content from your site with their favorite RSS reader.
Note
The content within RSS feeds will be available to anyone with the URL to the feed, so we do not recommend creating an RSS feed that queries content from a private forum.
Category Settings
Category Settings Tab
The category settings section allows you to easily manage your categories, including a category's name, description and the order in which they appear on your board. To create a new category, click Add New Category.
• Order
• Name
• Description
• Delete Link
Moderator Settings
Moderators can be a handy presence on the board. Users who have a good reputation, are capable peacekeepers and helpful to others usually make the best moderators. UBBâ„¢ allows you to control which moderator permissions your moderators receive.
Moderator Settings Tab
Each forum, by default, has it's own Moderator Group. Any user you add to a forum's Moderator Group will automatically have moderator permissions in that forum, and that forum only. If you wish for a moderator to have moderator permissions in multiple forums, he/she must be placed into each forum's Moderator Group. To add a user to a forum-specific Moderator Group, click the Add link that appears below the name of the forum. Search for the user, and then click the Add link next to their name in the search results. When you're finished adding users to your forum-specific Moderator Groups, click the Update Moderators button. To remove a moderator from a Moderator Group, click the Remove link below their name and then click the Update Moderators button. By adding a moderator here, the user will be granted the following permissions: Lock Topics, Move Topics, Delete Posts, Stick Topics, Approve Posts, Edit Posts.
Group Management
Groups provide an efficient method by which to grant permissions to your users. By grouping users who should have like permissions together, you can then grant a permission to a group, which is then applied to each user within that group. While each forum is created with a Forum Moderators Group by default, users within Forum Moderators Groups are modified in the Moderator Settings area. To learn more about Forum Moderators Groups, see the Moderator Settings section of this guide.
Group Editor Tab
The Group Editor tab allows you to manage your existing groups as well as create new groups. To add a new group, click the Add New Group button. You'll be prompted to designate a name for your new group and set applicable forum access permissions. To view the members within a group click on the hyperlinked number. This will take you to a search result listing the members of the group. Adding a user to a group must be done from the member's profile in the control panel. To learn more about this, see the Member Management section of this guide.
Posted on October 3rd, 2014
▼ Sponsored Links ▼
▲ Sponsored Links ▲
▲ Sponsored Links ▲
Comments
(
▼ Sponsored Links ▼
▲ Sponsored Links ▲
▲ Sponsored Links ▲